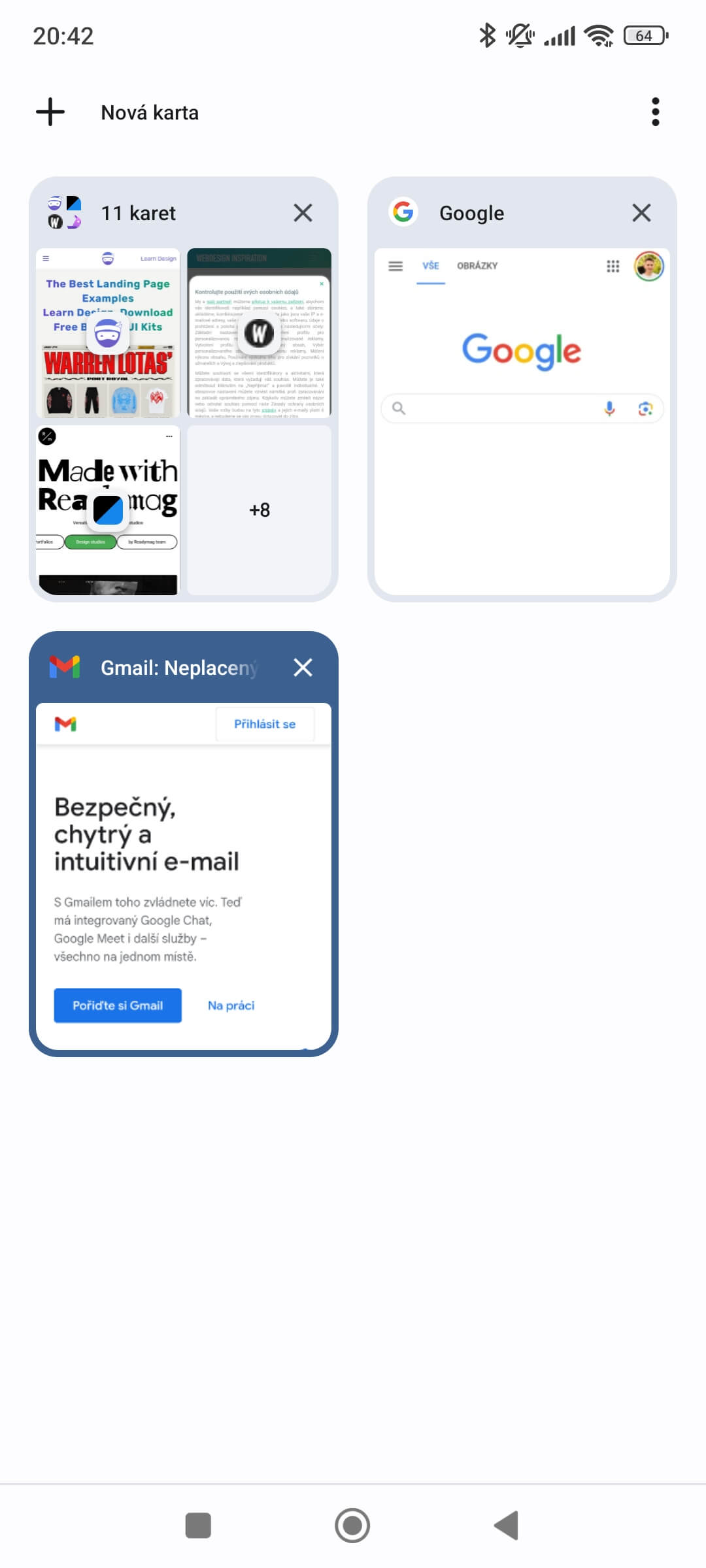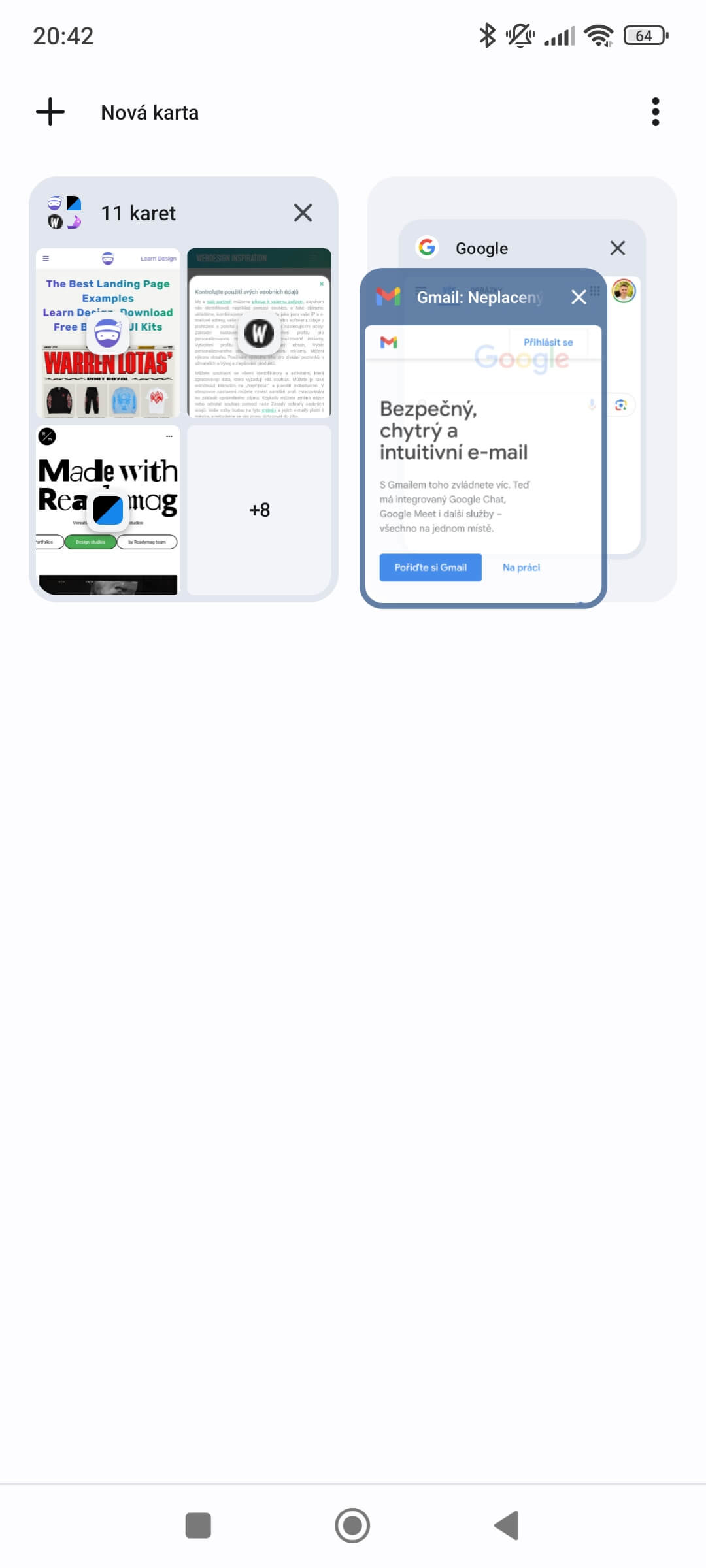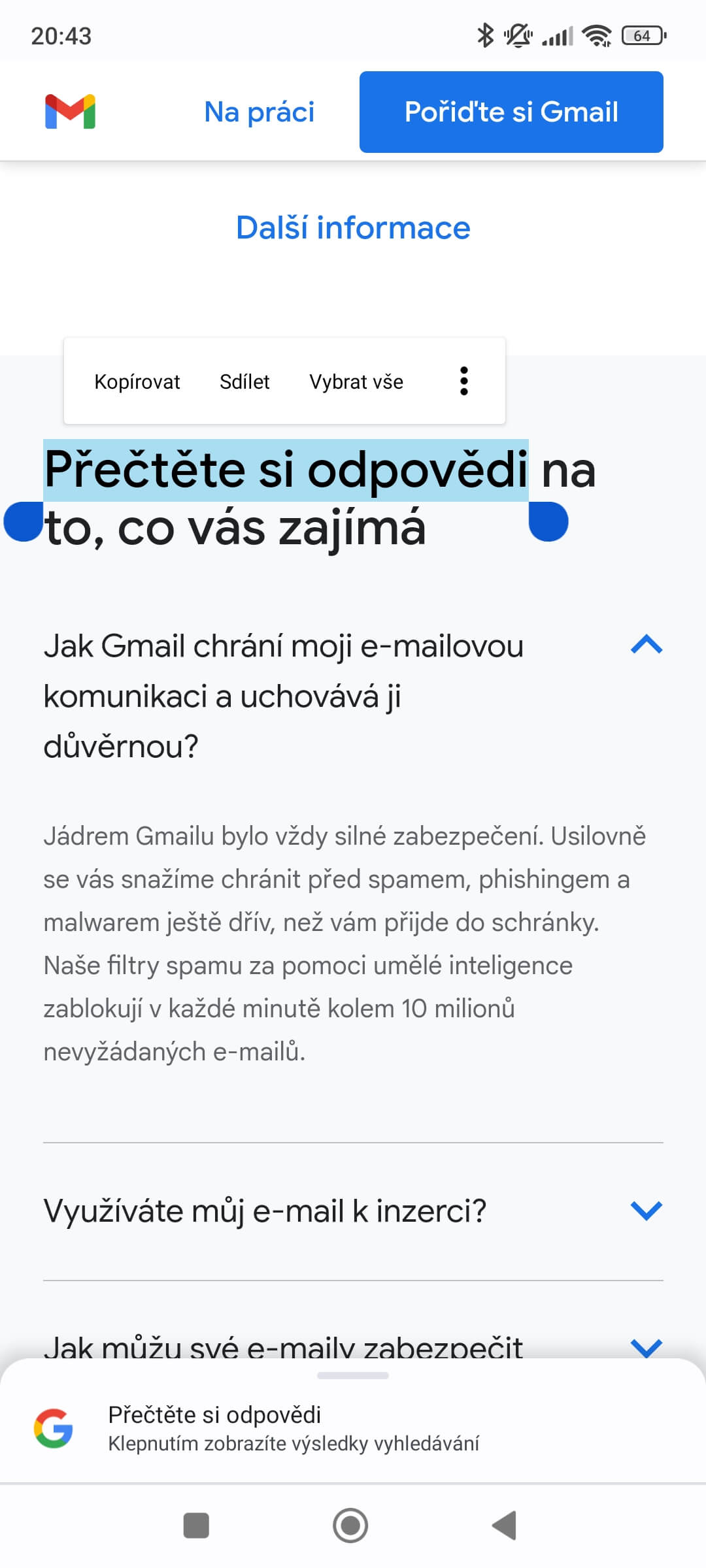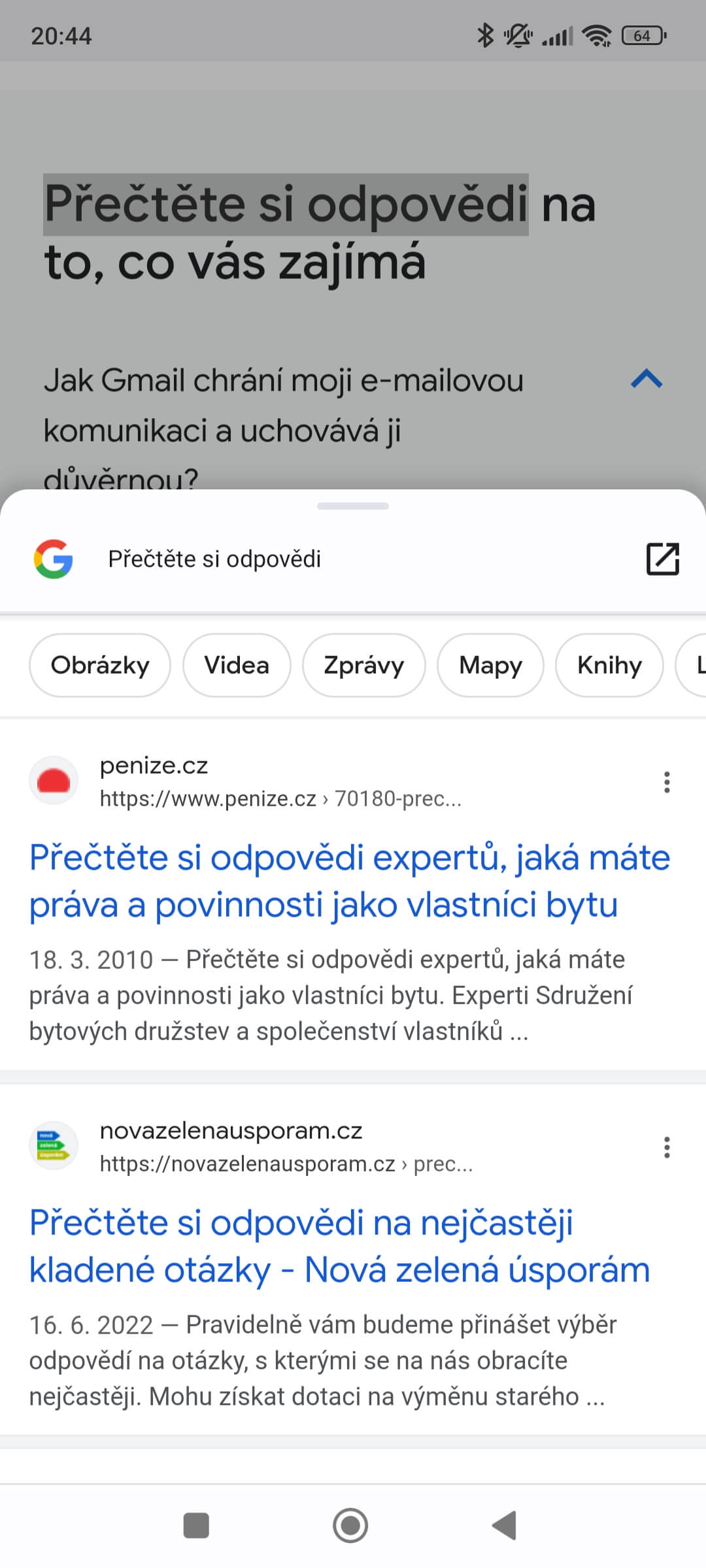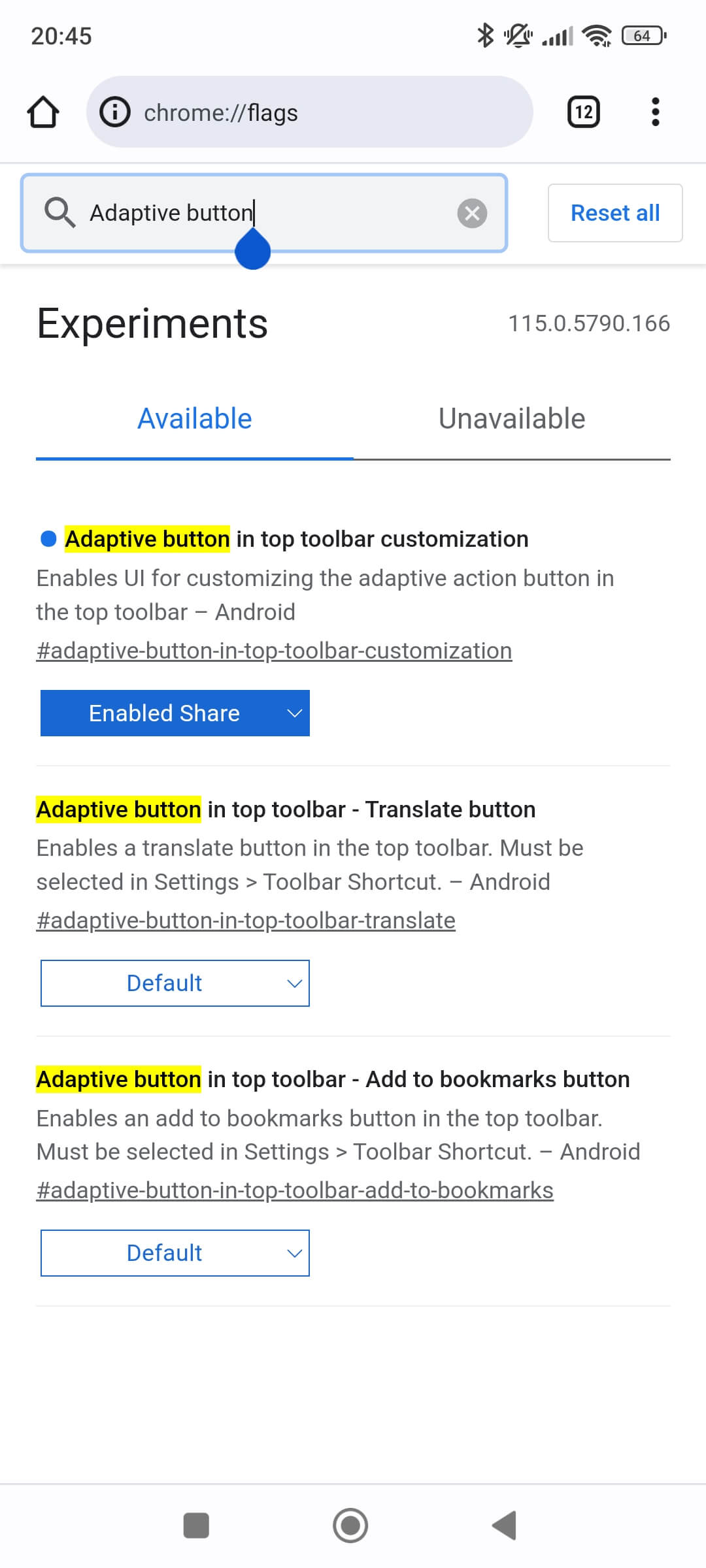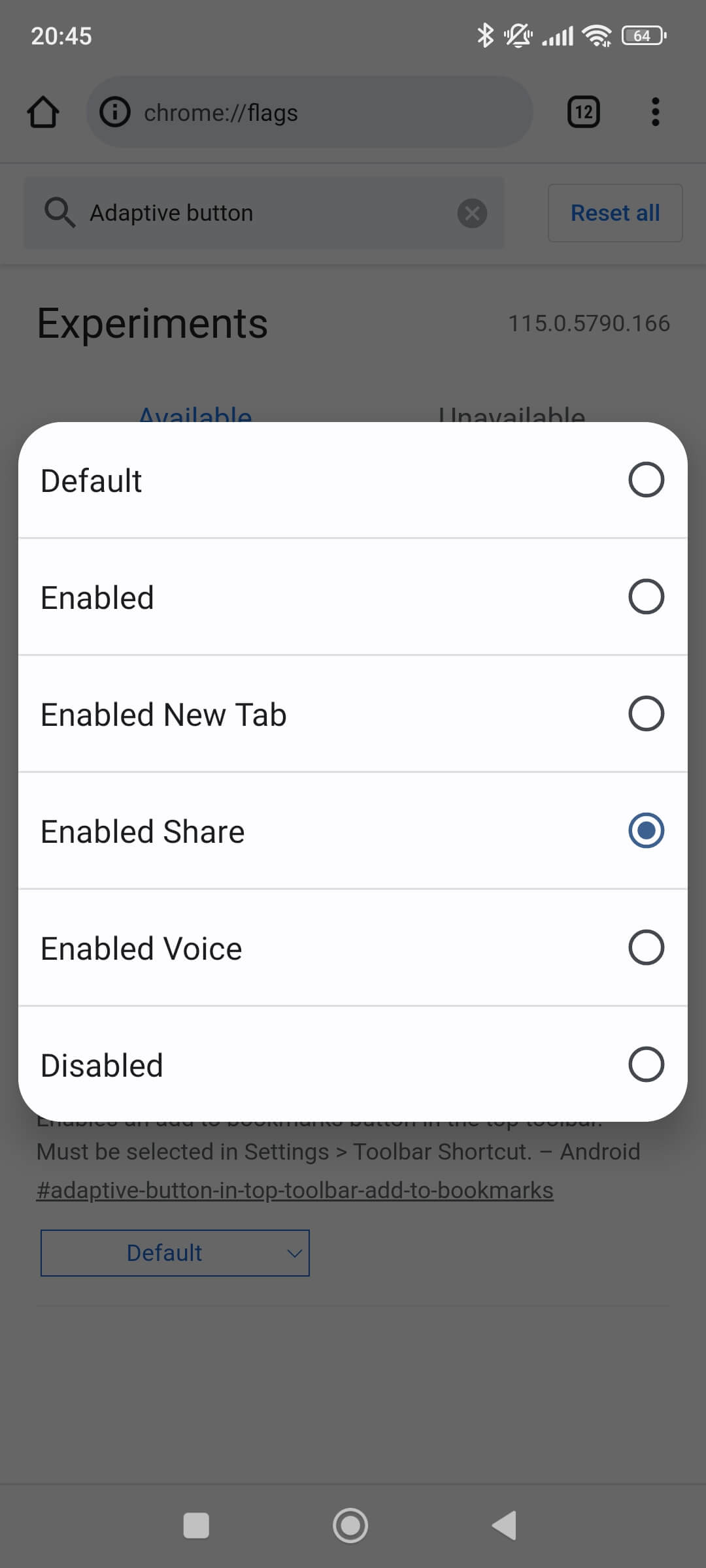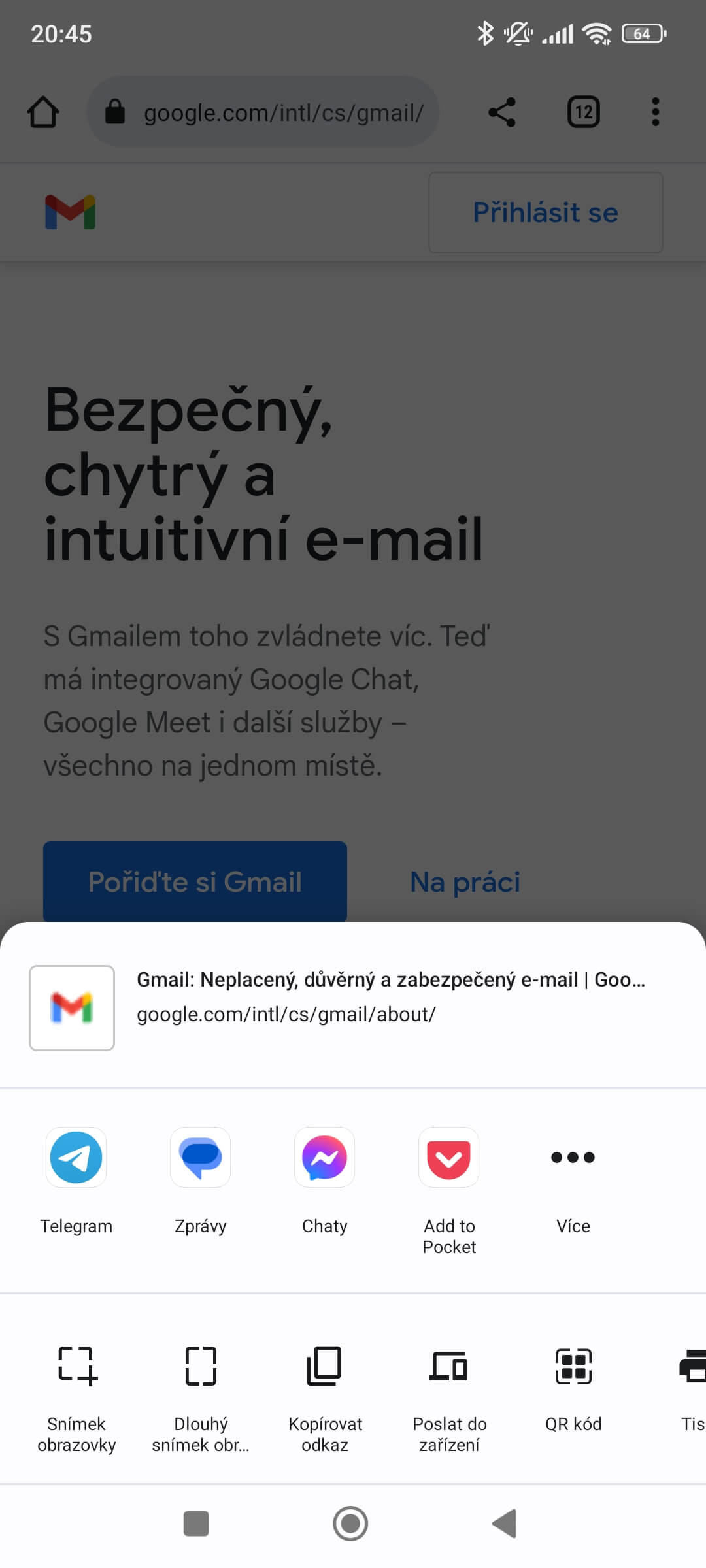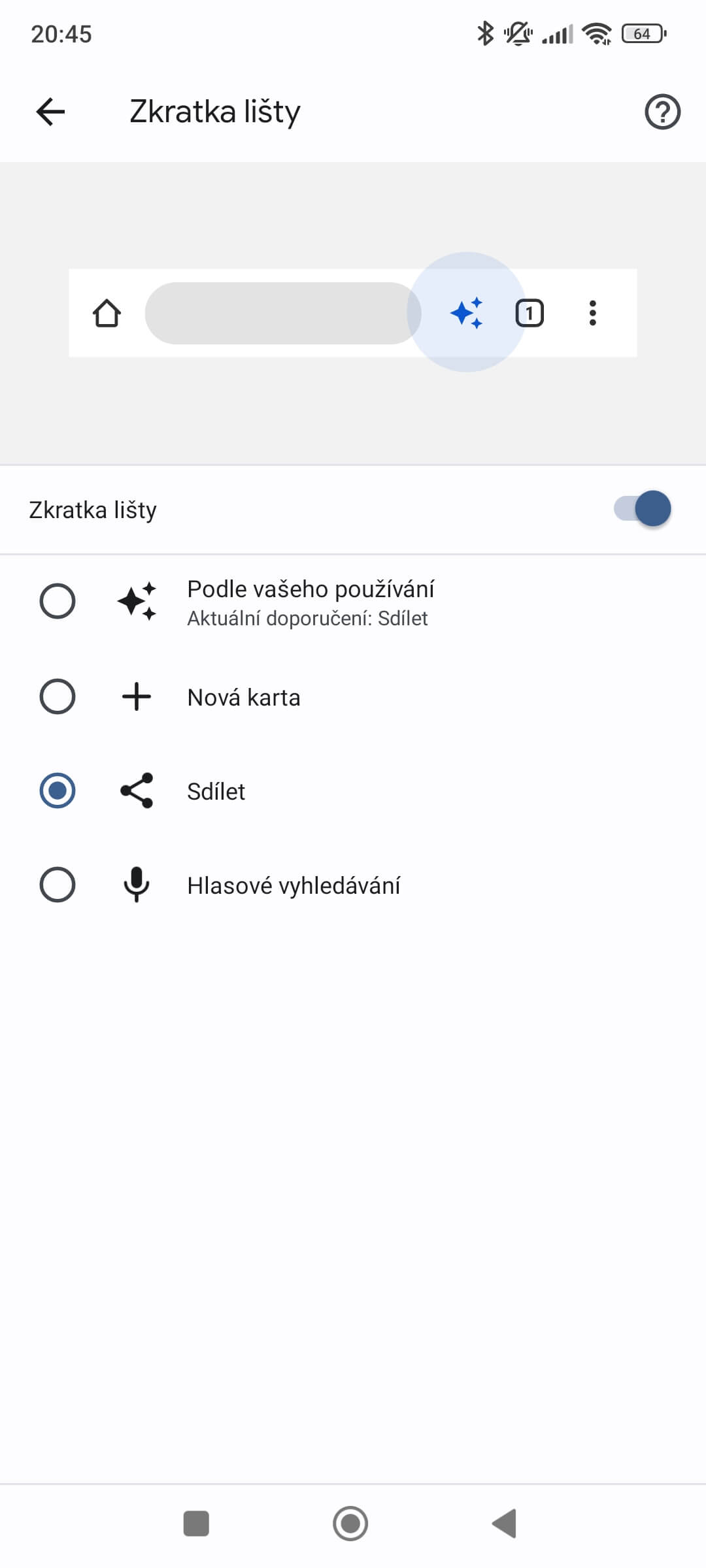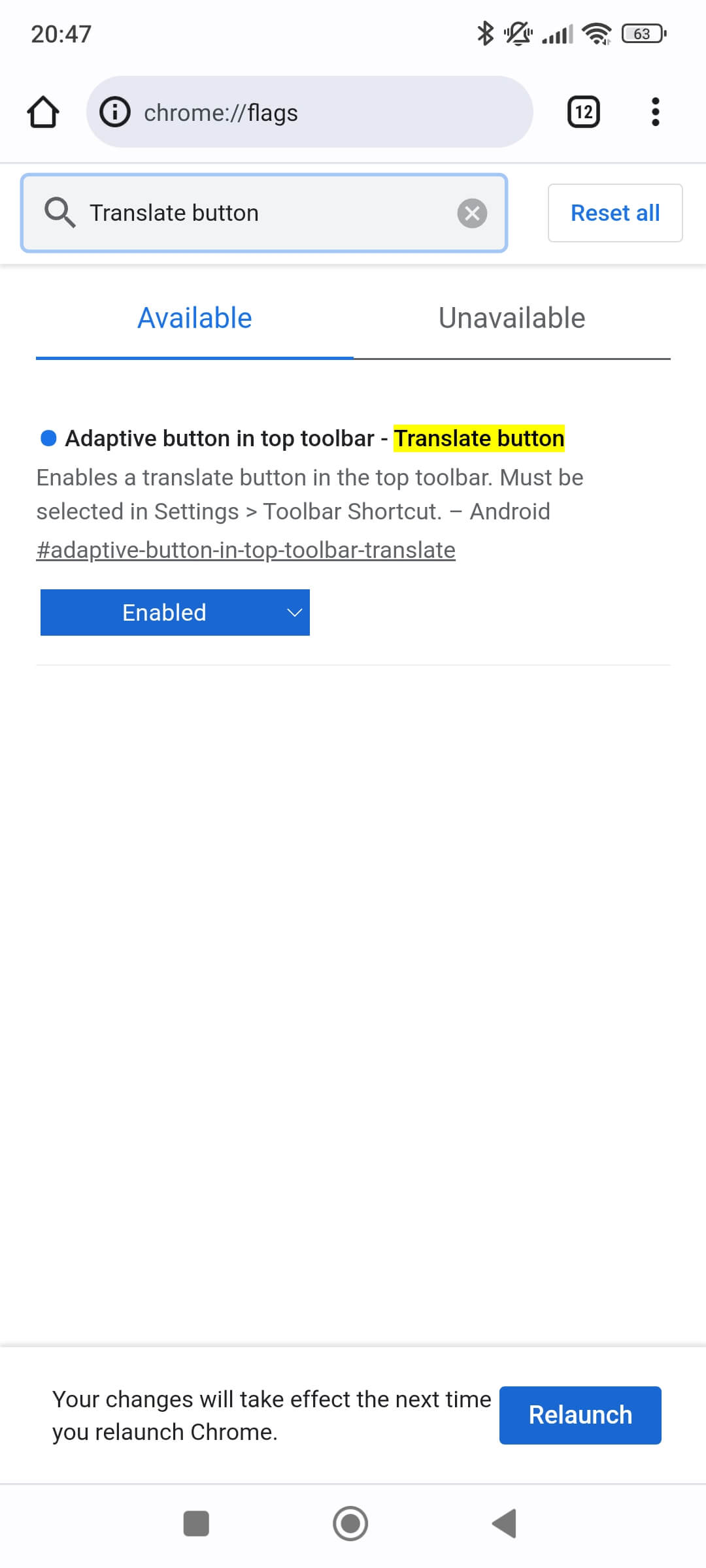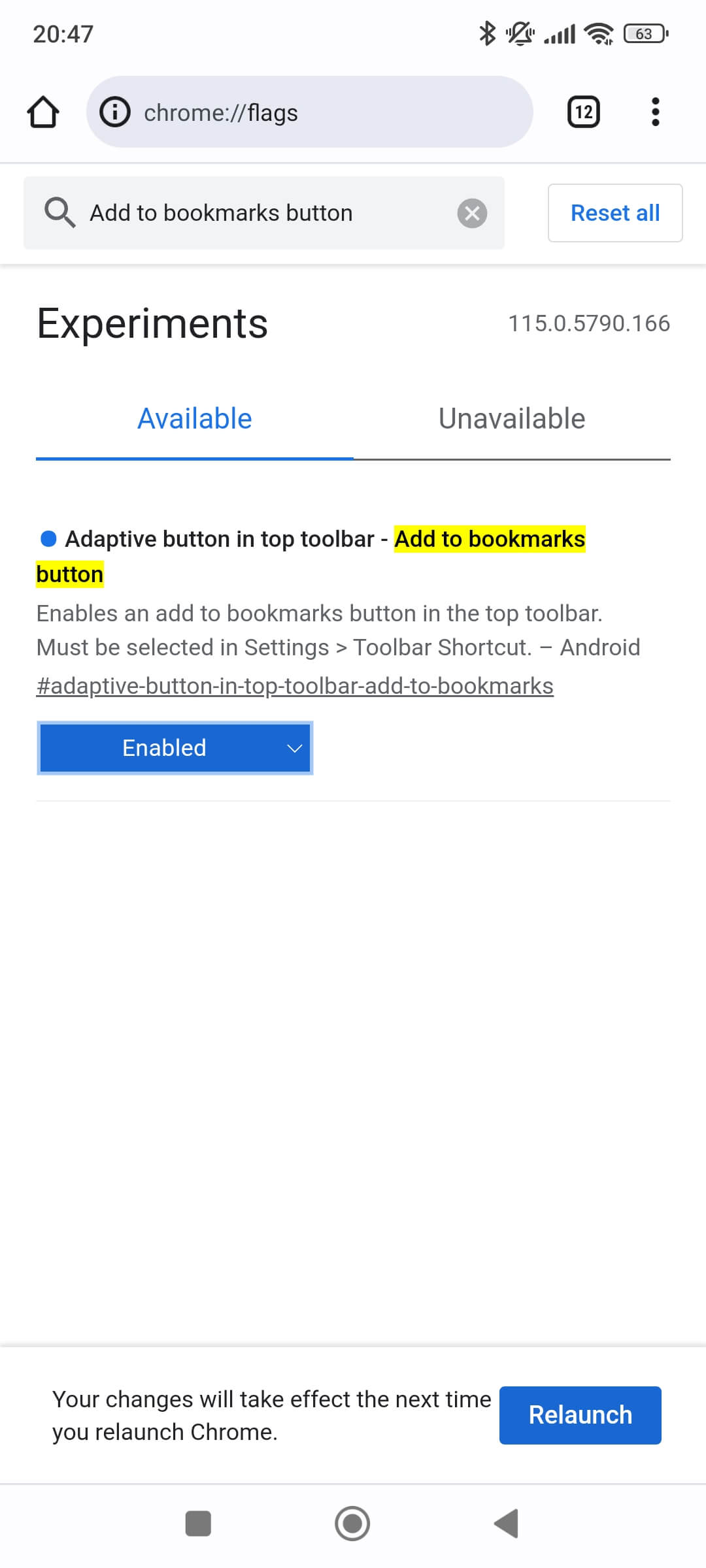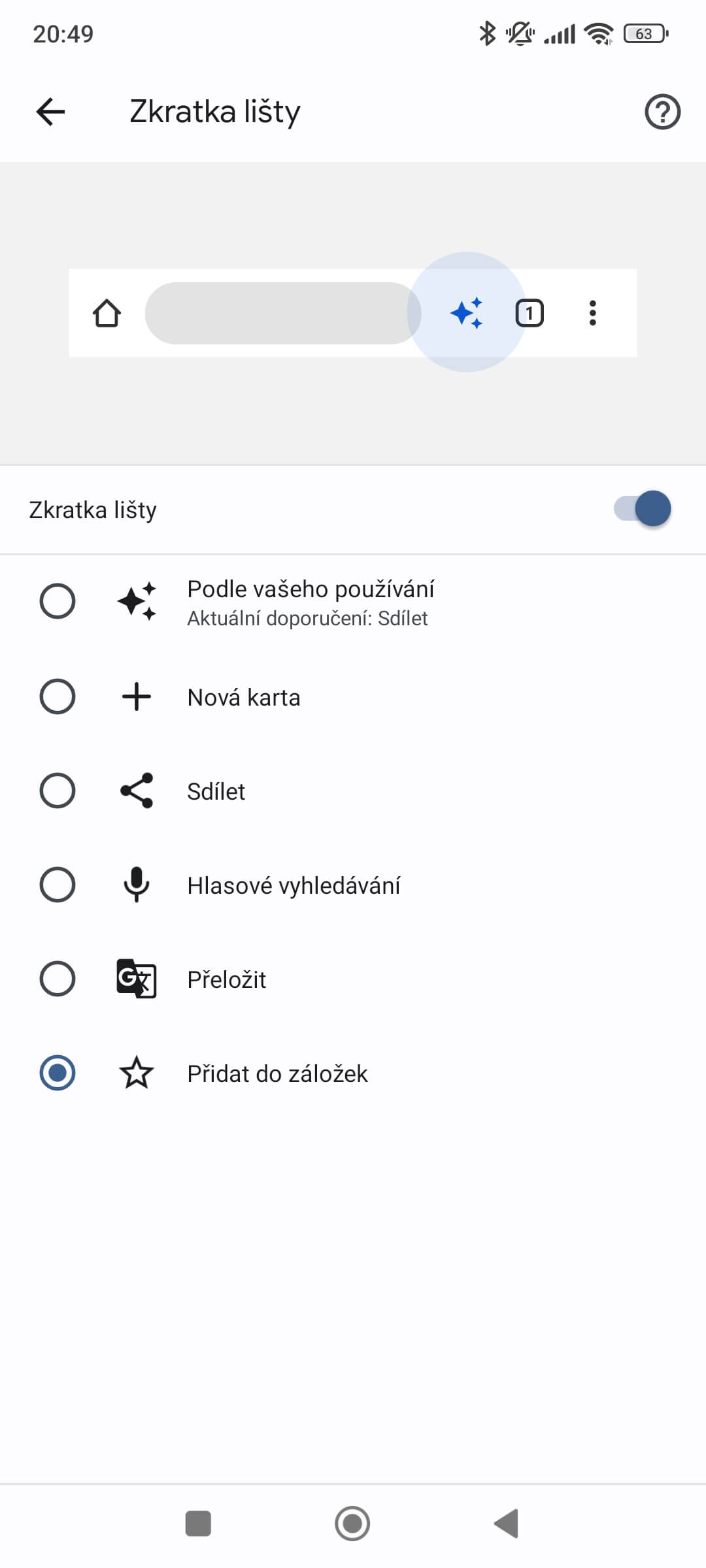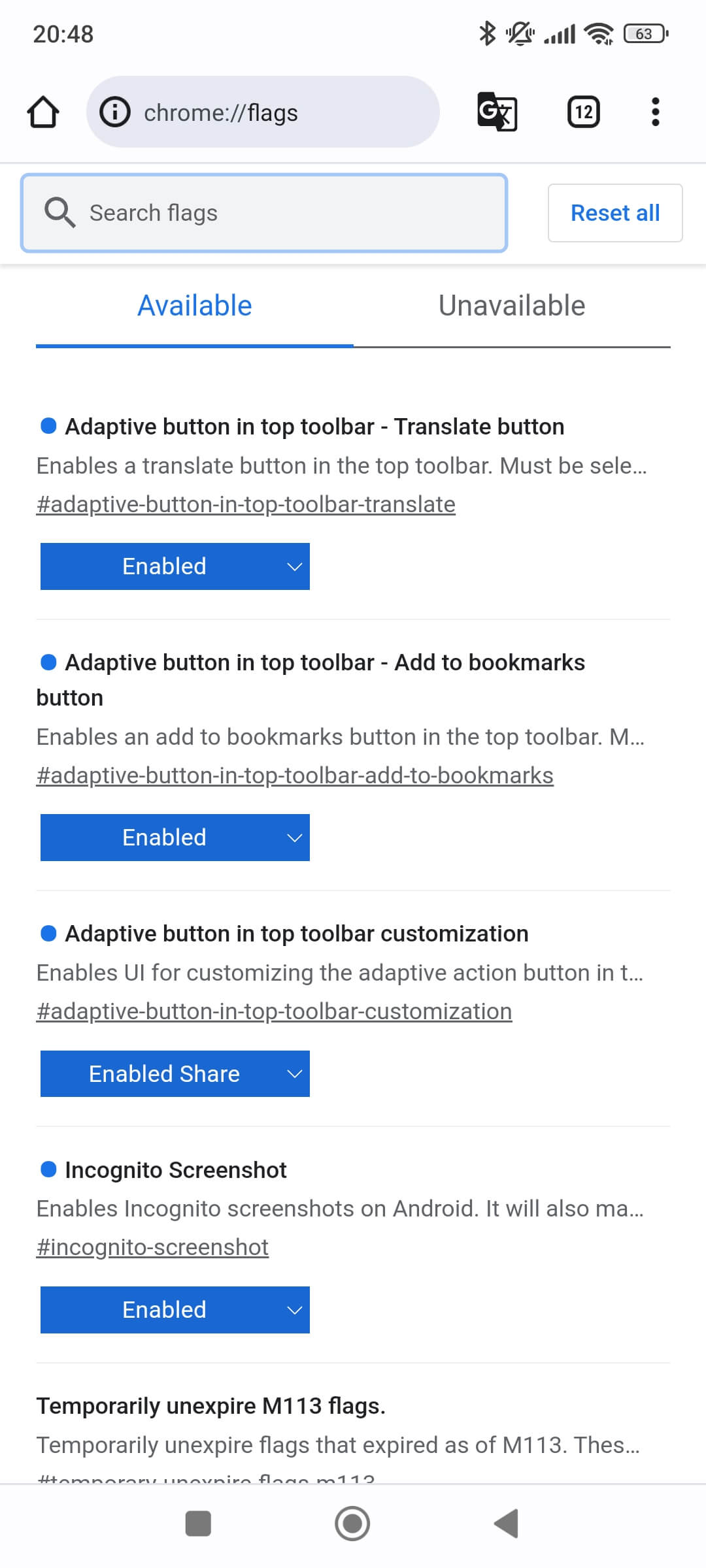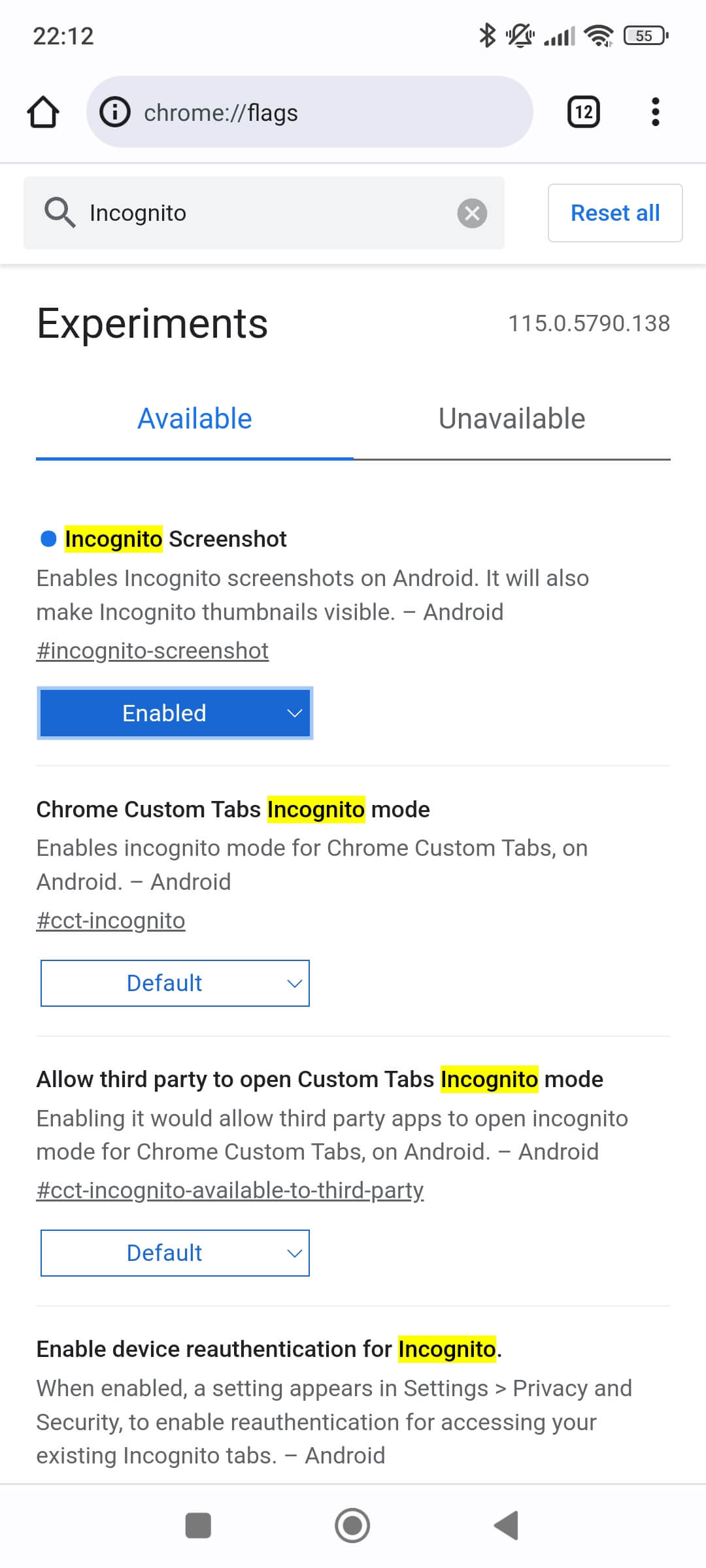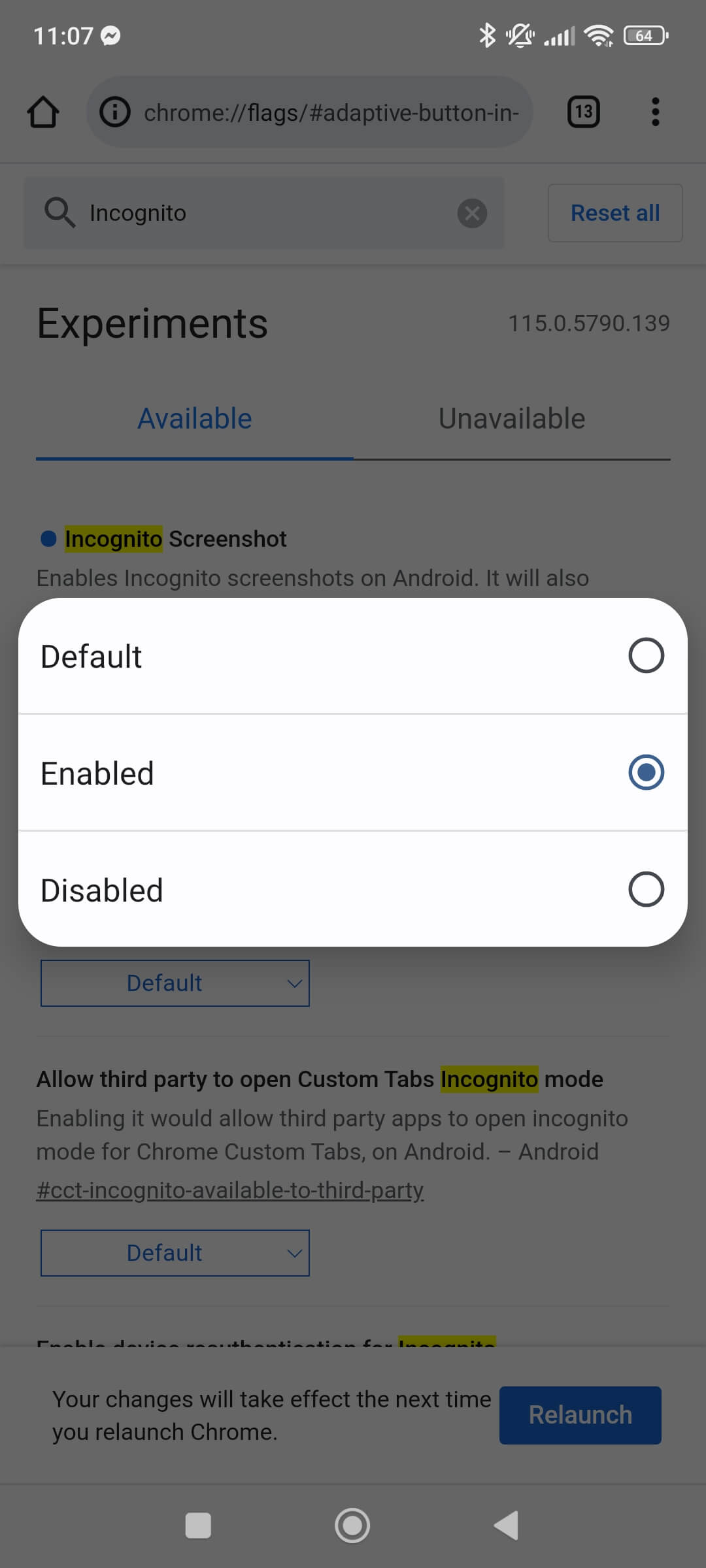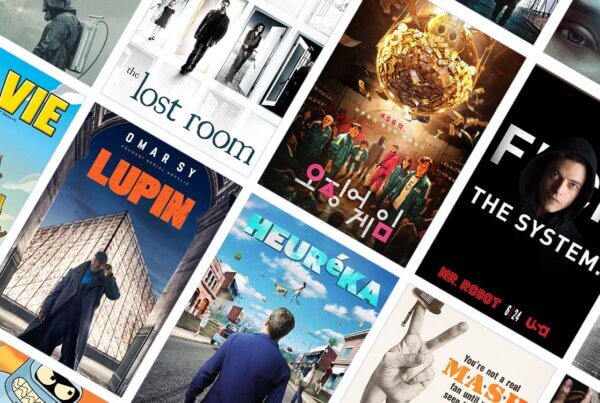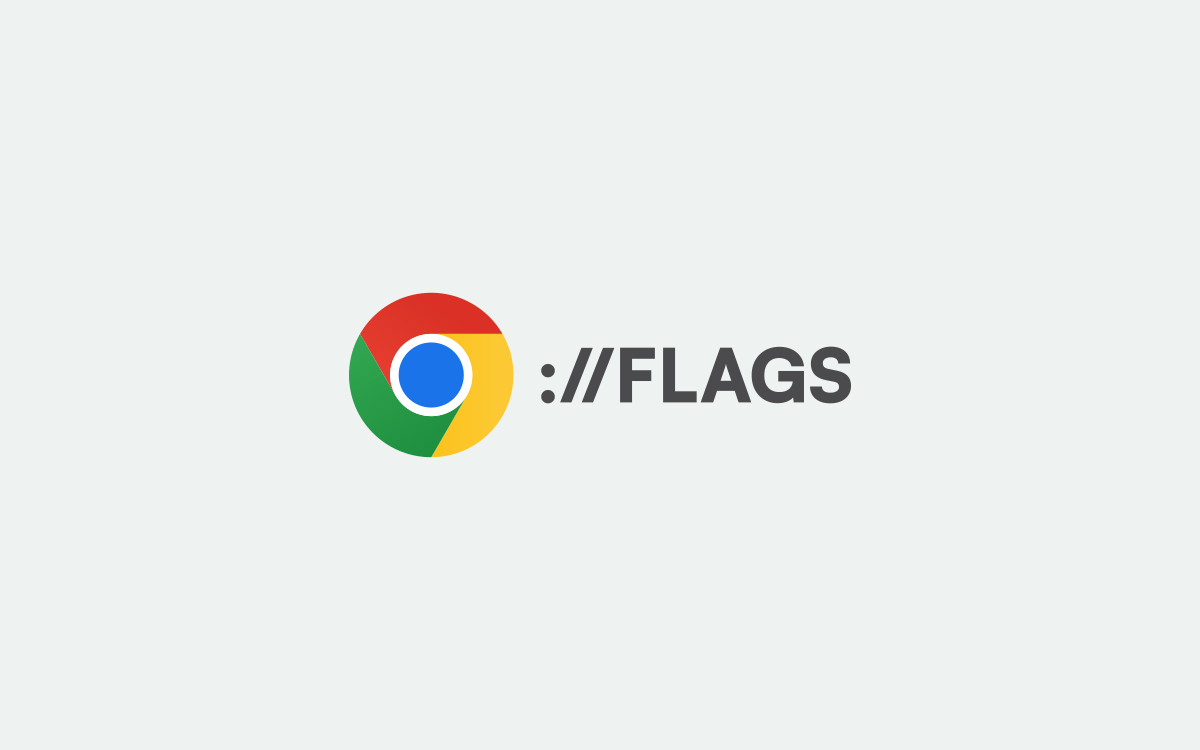
Více než polovina Android uživatelů používá jako webový prohlížeč Google Chrome. Spousta z nich jej však používá pouze pro základní prohlížení a neví, že Google Chrome (nejen pro Android) má v rukávu několik skrytých triků, které mohou zlepšit uživatelský komfort.
1. Přepínání otevřených karet pomocí gesta
Nejpoužívanějším způsobem pro přepínání mezi kartami otevřenými v Google Chrome je kliknutí na ikonu vedle vyhledávací lišty. Chrome nabízí také variantu, kdy jsou k přepínání mezi kartami využívána gesta. Stačí jen přejet prstem doprava/doleva přes adresní řádek prohlížeče.
Věděli jste, že… 🤔
Gestem tažení od levého okraje do středu webové stránky se dostanete zpět v historii procházení. Tažením z pravé strany přejdete vpřed.
2. Seskupování otevřených karet do skupin
- V zařízení Android otevřete Chrome
- Kliknětě na ikonu karet
v pravém horním rohu.
- Podržte prst na jedné kartě a přesuňte ji na nějakou jinou.
- Vytvoří se vám nová skupina karet.
- Jednotlivé skupiny karet lze podržením a tažením také řadit dle potřeby.
3. Vyhledávání označením
Funkce vyhledávání označením textu v prohlížeči Google Chrome funguje už nějakou dobu. Pro její spuštění stačí označit vybrané klíčové slovo a následně v rolovací nabídce kliknout na možnost vyhledávání na webu. Stejně tak můžete tuto funkci použít k překladu vybraného textu, vytočení telefonního čísla, nebo zadání příjemce e-mailu.
Upozornění ⚠️
Následující tipy jsou experimentální funkce Chrome Flags, která vám umožňují vyladit prohlížeč. Tyto experimentální funkce se mohou kdykoli změnit, zmizet nebo přestat fungovat. Změna neznámých nastavení může také ohrozit zabezpečení vašeho zařízení.
4. Adaptivní ikona v hlavním panelu
Pokud často sdílíte odkazy, překládáte stránky nebo používáte hlasové ovládání a chcete si ušetřit čas otevíráním nabídky menu, může se vám hodit „zkratka lišty“, tedy ikona, kterou najdete vedle adresního řádku a můžete ji přizpůsobit podle potřeby.
- V zařízení Android otevřete Chrome
- Do adresního řádku napište chrome://flags
- Otevřete se vám experimentální nabídka funkcí
- Vyhledejte „Adaptive button“ případně zkopírujte a vložte do adresního řádku chrome://flags#adaptive-button-in-top-toolbar-customization
- Z nabídky vyberte požadovanou funkci tlačítka (otevření nové záložky, sdílení)
- Změnu potvrdíte kliknutím na tlačítko Relaunch
- Adaptivní ikonu
(případně pro vámi vybranou funkci) najdete vpravo vedle adresního řádku
- Pokud chcete používat ikonu pro přidání stránky do záložek, povolte funkci „Add to bookmarks button“ chrome://flags#adaptive-button-in-top-toolbar-add-to-bookmarks
- Pokud chcete používat ikonu pro překlad textu, povolte funkci „Translate button“ chrome://flags#adaptive-button-in-top-toolbar-translate
- Změnu funkce ikony provedete v menu
dále
Nastavení a Zkratka lišty
5. Snímek obrazovky v anonymním režimu
Určitě se vám někdy při procházení v anonymním režimu Chrome stalo, že jste potřebovali pořídit snímek obrazovky. Když jste ale gesto provedli, prohlížeč odmítl pořídit snímek. Stejně jako mnoho aplikací, které mají tuto funkci kvůli bezpečnosti vypnutou, jako například bankovní aplikace. Když se nad tím ale zamyslíme, nemá příliš smysl tuto funkci v prohlížeči zakazovat.
Jak tedy aktivovat pořizování snímků obrazovky v anonymním režimu?
- V experimentálních funkcích vyhledejte „Incognito Screenshot“ případně použijte chrome://flags#incognito-screenshot
- Z nabídky vyberte „Enabled“
- Restartujte Chrome
- Nyní můžete vytvářet screenshoty i v anonymním režimu
Nová anonymní karta